How To Change Password In Windows Live Mail
On Windows 10, using a potent password is one of the best ways to secure your account and protect your information from prying eyes and malicious individuals. Usually, once you prepare a password on your account, you don't take to modify it periodically anymore, but yous'll still need to update this information if yous desire to employ a new secret phrase, it ever gets compromised, or you simply forget your electric current password.
Whatever the reason it might be, Windows 10 includes several easy methods to modify your password, whether you're using a Microsoft account or a local account.
In this Windows ten guide, we'll walk you through the different ways to modify (or reset) the password of your computer account.
- How to modify account countersign on Windows 10
- How to change local account password on Windows ten
- How to change account Pivot on Windows x
- How to modify account picture password on Windows 10
- How to reset password from Sign-in screen on Windows x
- How to reset local password from Sign-in screen on Windows 10
- How to reset Pivot from Sign-in screen on Windows 10
How to change account countersign on Windows 10
To change your Windows 10 account password, employ these steps:
Important: Change the account password continued to a Microsoft business relationship volition as well modify the password of your Microsoft services, including Outlook.com, OneDrive, etc., associated with your account.
- Open Settings.
- Click on Accounts.
- Click on Sign-in options.
- Nether the "Manage how yous sign in to your device" section, select the Password pick.
-
Click the Change push button.
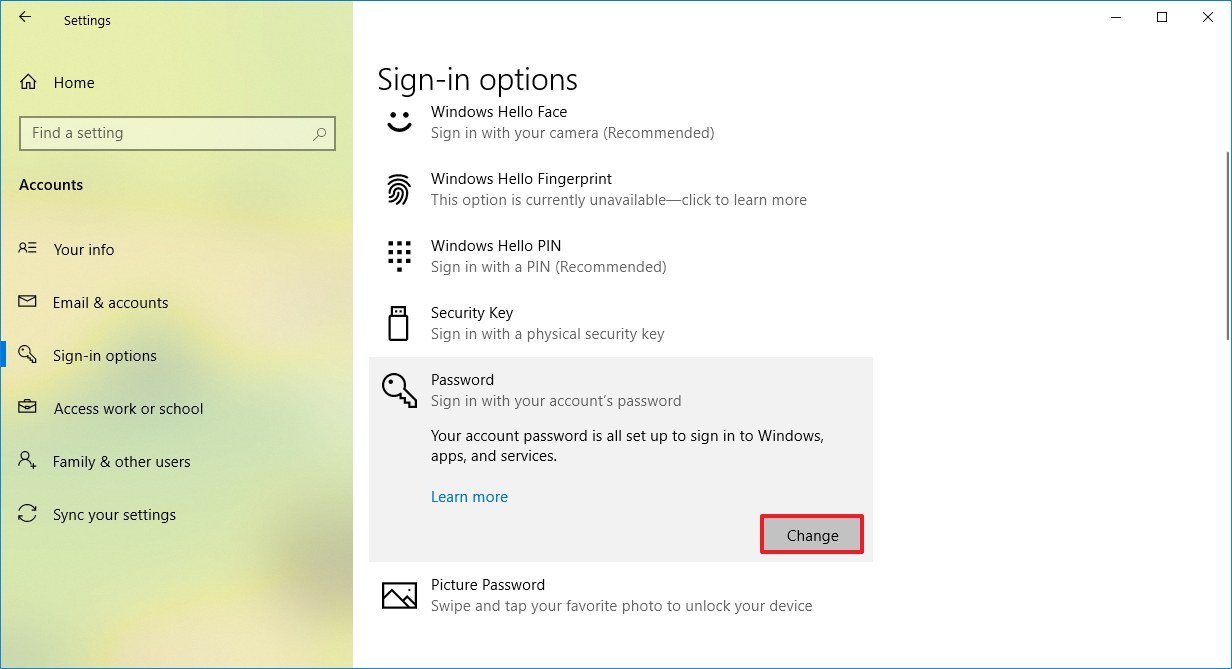 Source: Windows Central
Source: Windows Central - Confirm your current password.
-
Create a new password.
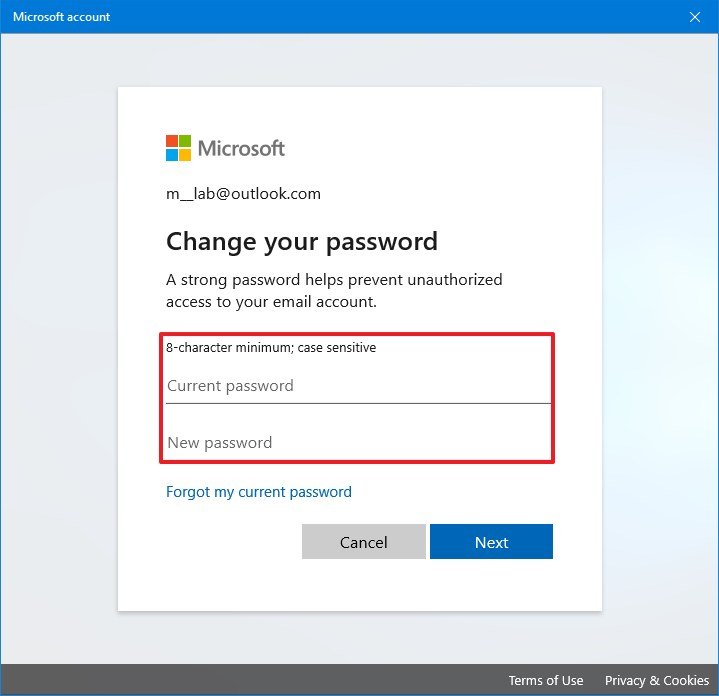 Source: Windows Key
Source: Windows Key Quick note: Equally a security measure, once you change the password, you can no longer set up the one-time countersign dorsum into your account.
- Click the Next push.
- Click the Terminate button.
One time you lot complete the steps, y'all can start using the password to sign in to your Windows 10 account.
How to alter local account countersign on Windows 10
If you're using a local account, the Settings app allows you to change the password also equally the security answers.
Updating password
To change a local account password, apply these steps:
- Open Settings.
- Click on Accounts.
- Click on Sign-in options.
- Under the "Manage how you sign in to your device" department, select the Password option.
-
Click the Change button.
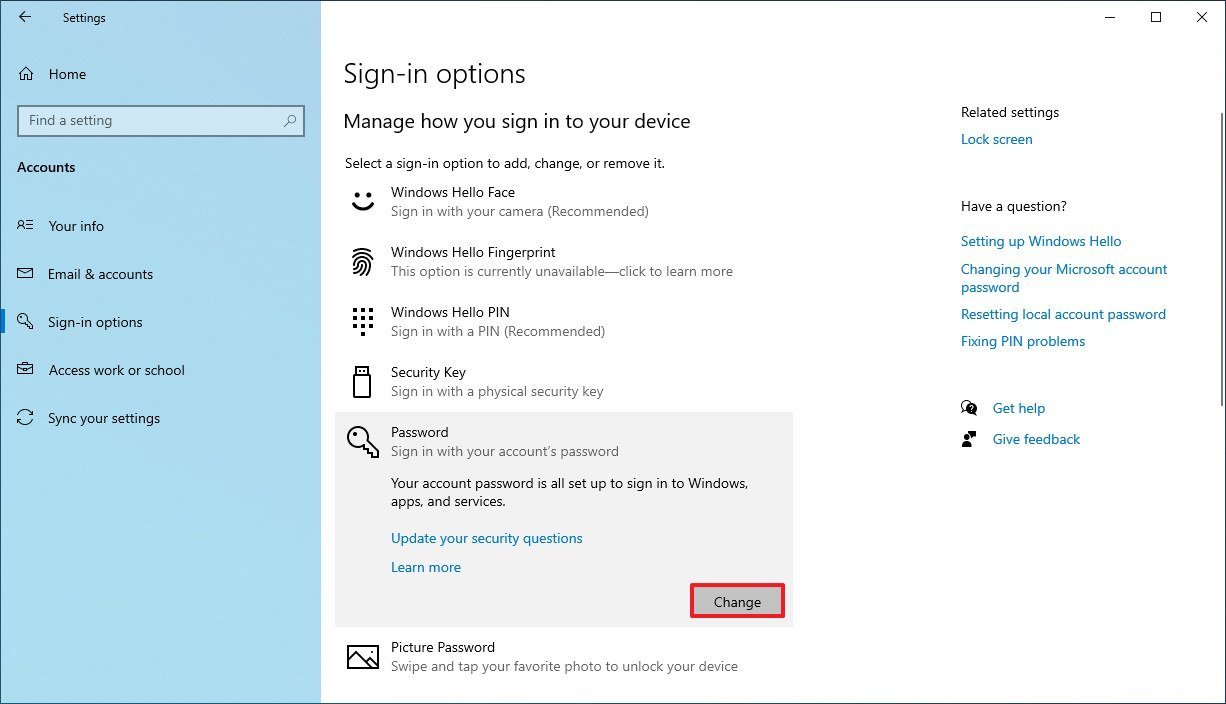 Source: Windows Primal
Source: Windows Primal -
Confirm your current password.
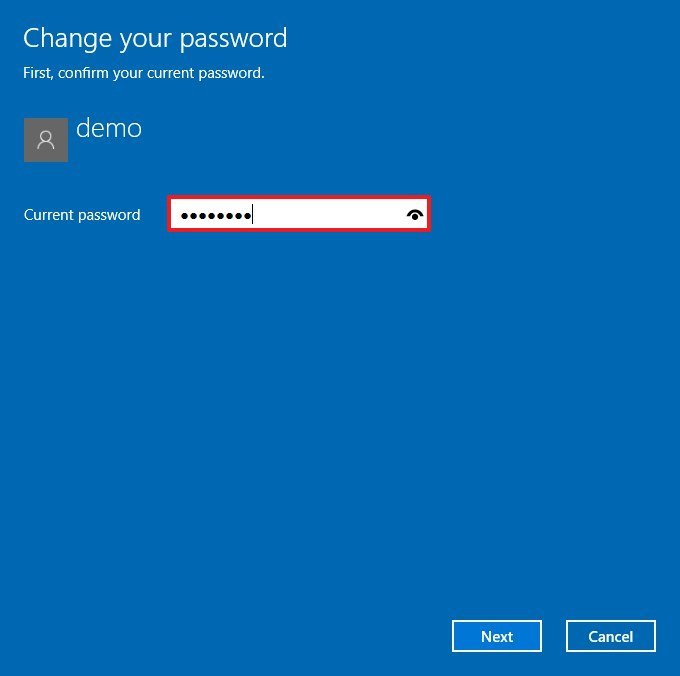 Source: Windows Key
Source: Windows Key - Click the Next push button.
-
Create a new password.
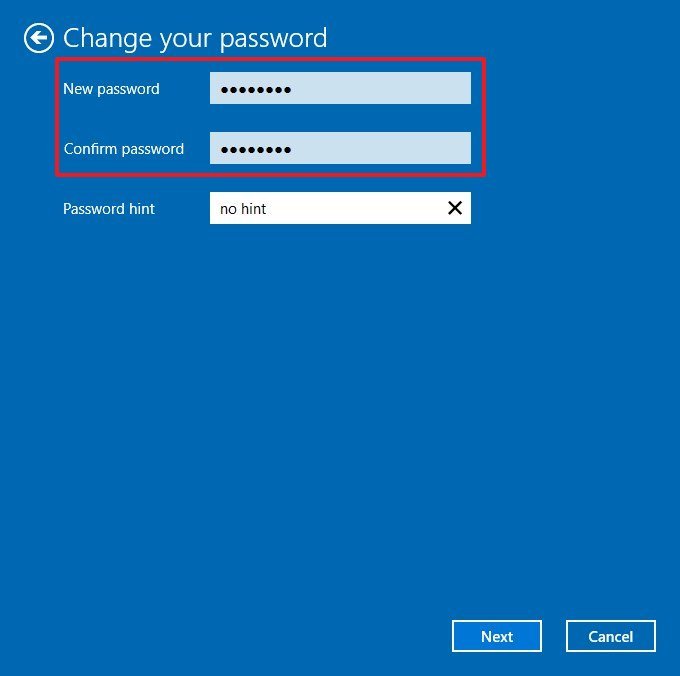 Source: Windows Fundamental
Source: Windows Fundamental - Specify a password hint that won't make it easier for others to guess your clandestine phrase.
- Click the Next button.
- Click the End button.
After you complete the steps, the countersign will alter in your local account.
Updating security questions
To update the security questions for a local business relationship, use these steps:
- Open Settings.
- Click on Accounts.
- Click on Sign-in options.
- Under the "Manage how y'all sign in to your device" section, select the Password option.
-
Click the Update your security questions option.
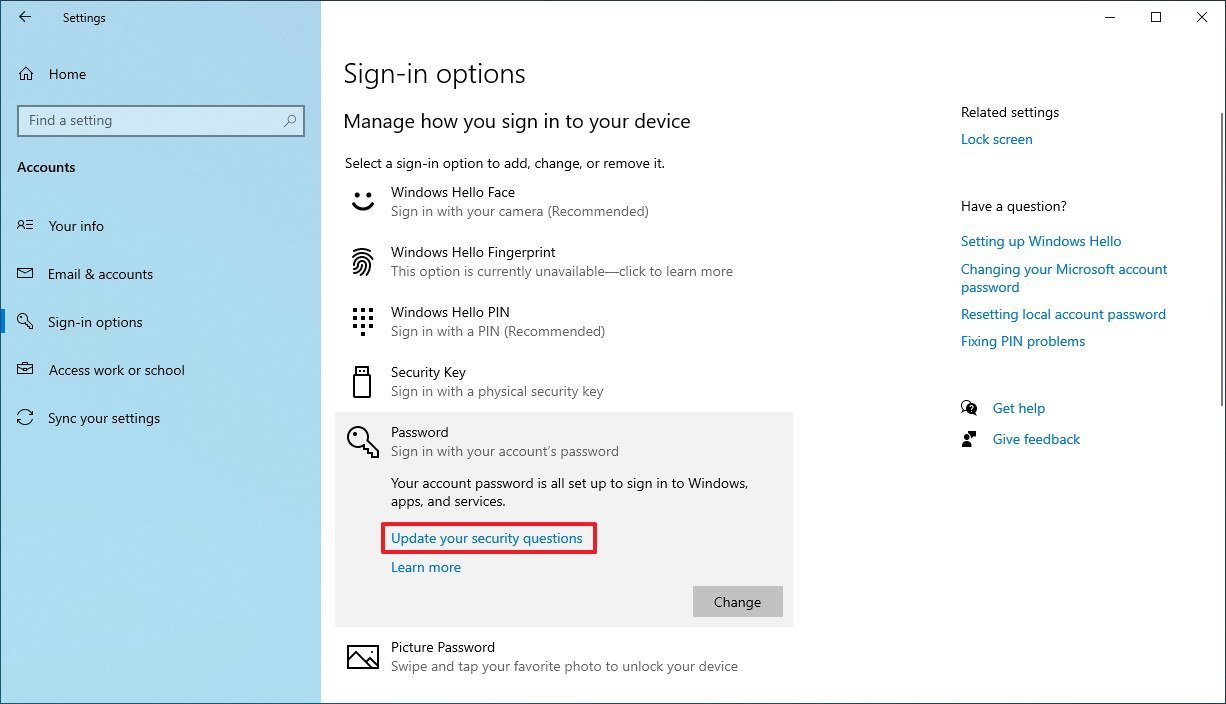 Source: Windows Cardinal
Source: Windows Cardinal - Confirm your current password.
- Click the OK button.
-
Select and respond each security question.
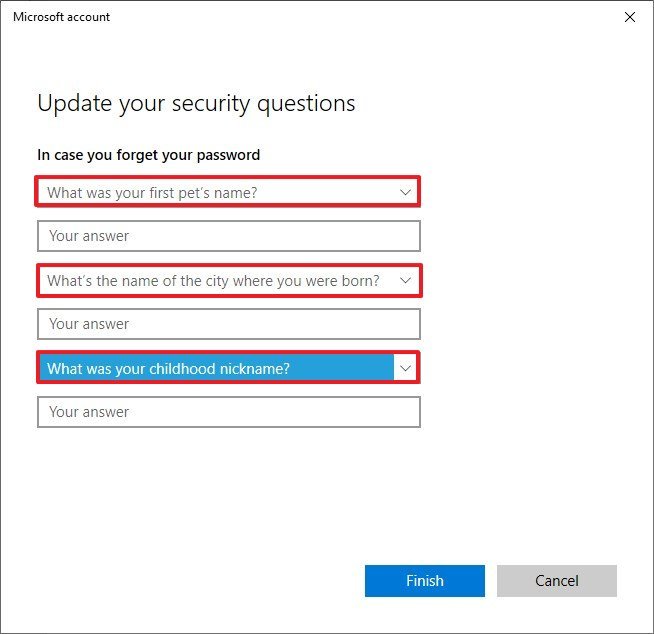 Source: Windows Fundamental
Source: Windows Fundamental - Click the Finish button.
Once you complete the steps, if you ever need to sign in and you forgot your countersign, you'll be able to answer the security questions to reset the countersign and sign in.
How to change account PIN on Windows ten
If you're using a Pivot as your Windows 10 account password, you can besides change information technology to something different.
To change a PIN on Windows 10, use these steps:
- Open Settings.
- Click on Accounts.
- Click on Sign-in options.
- Under the "Manage how you sign in to your device" department, select the Windows How-do-you-do Pin option.
-
Click the Change push.
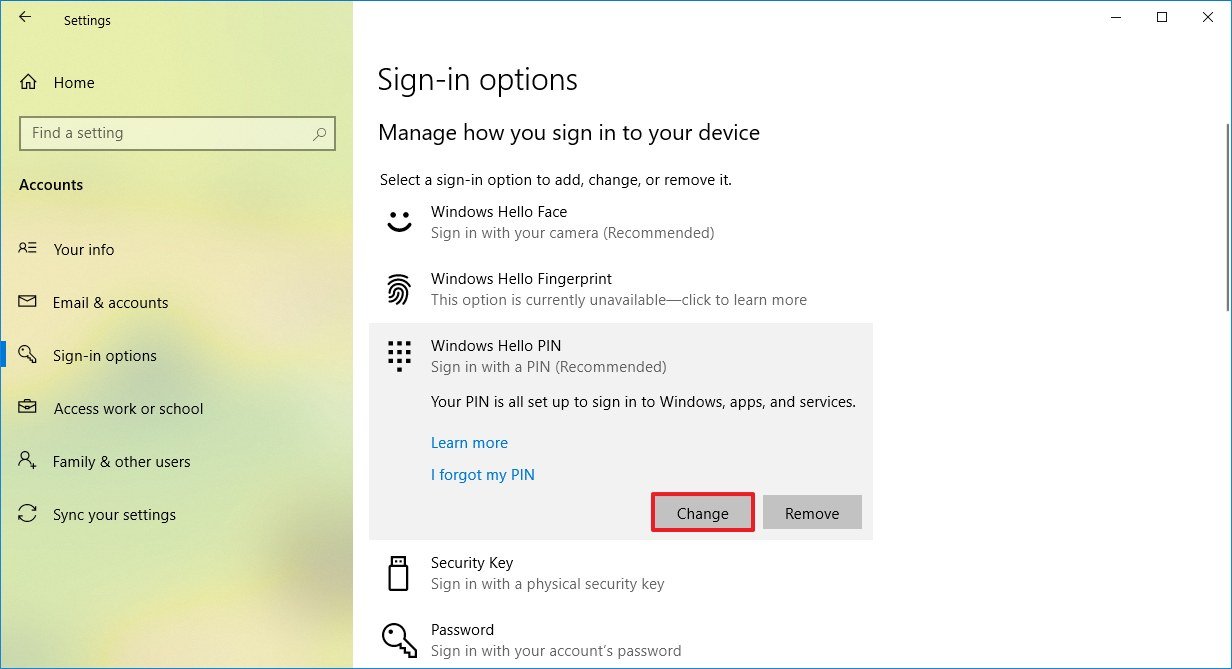 Source: Windows Primal
Source: Windows Primal - Confirm your current Pivot.
-
Ceate a new Pin.
 Source: Windows Primal
Source: Windows Primal - (Optional) Bank check the Include letters and symbols option if yous want a Pin similar to a countersign.
- Click the OK push button.
After you complete the steps, you can get-go using the new Pin without affecting your Microsoft account password.
How to change account picture countersign on Windows 10
If you happen to exist using a moving-picture show countersign (for example, in your tablet), you can change the picture show and gestures using these steps:
- Open Settings.
- Click on Accounts.
- Click on Sign-in options.
- Under the "Manage how yous sign in to your device" section, select the Flick Password option.
-
Click the Change button.
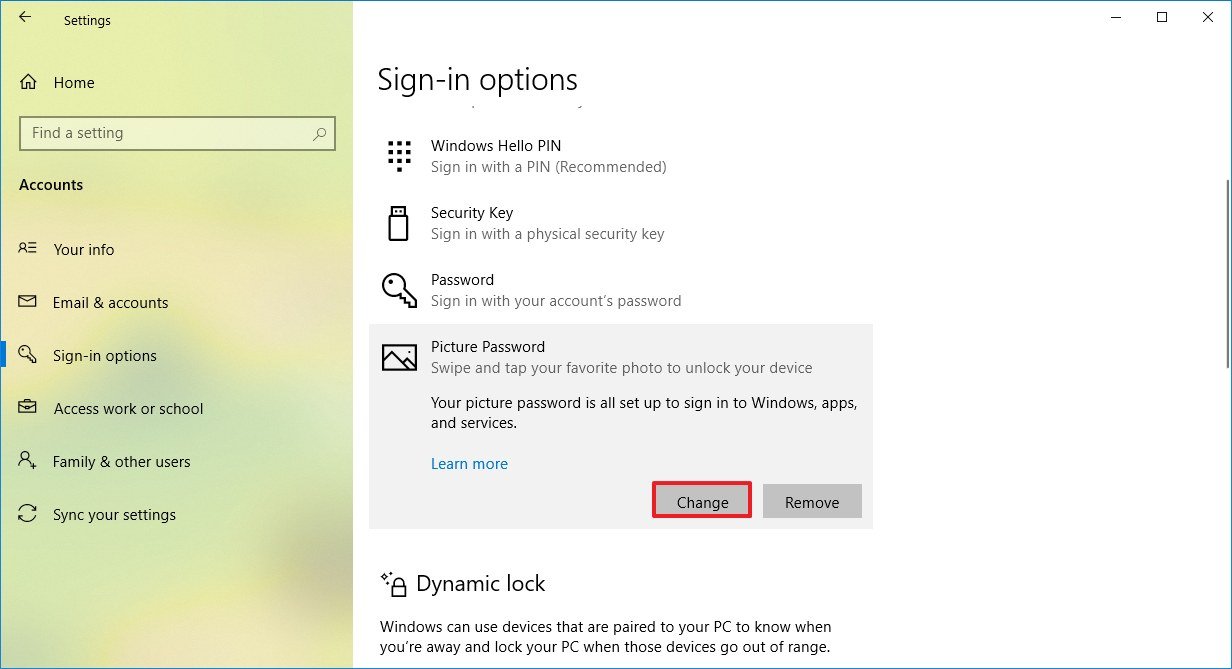 Source: Windows Central
Source: Windows Central - Type your current business relationship password.
- Click the OK push.
-
Click the Cull new motion-picture show push.
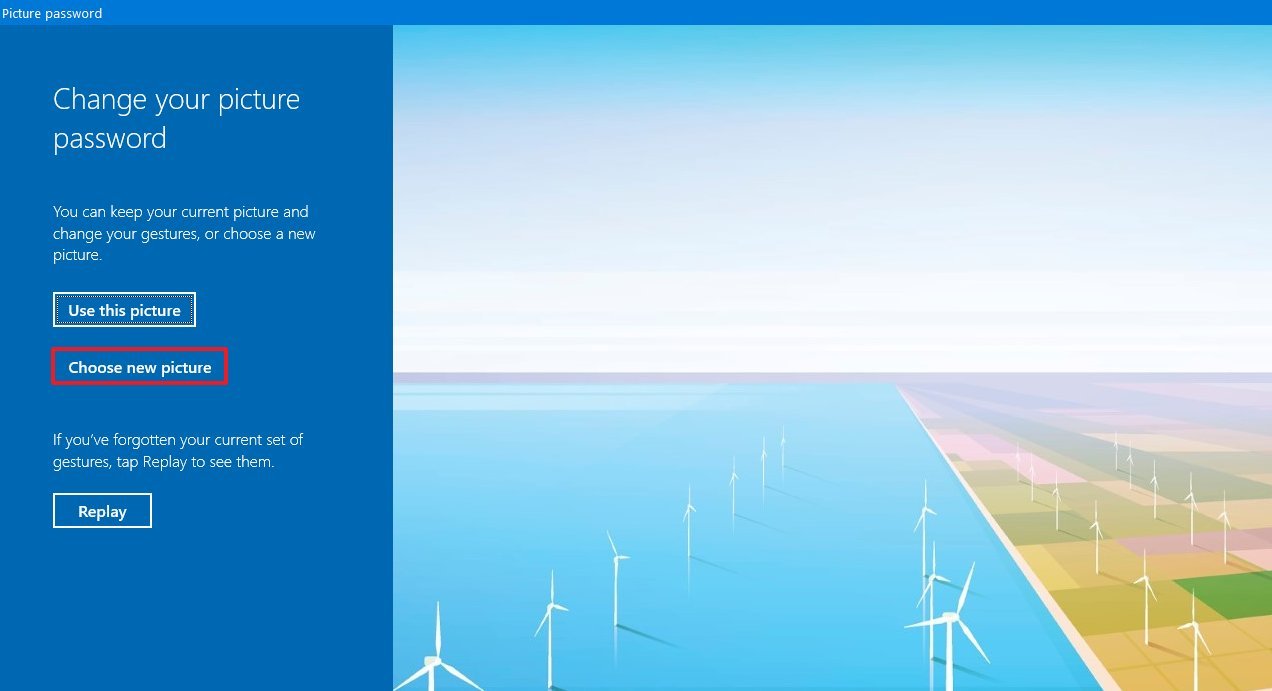 Source: Windows Central
Source: Windows Central Quick tip: If you forgot the gestures, click the Replay button to recollect.
- Select a new image.
- Click the Open up button.
-
Click the Employ this picture button.
 Source: Windows Cardinal
Source: Windows Cardinal -
Create the new gestures that you want to use for countersign twice.
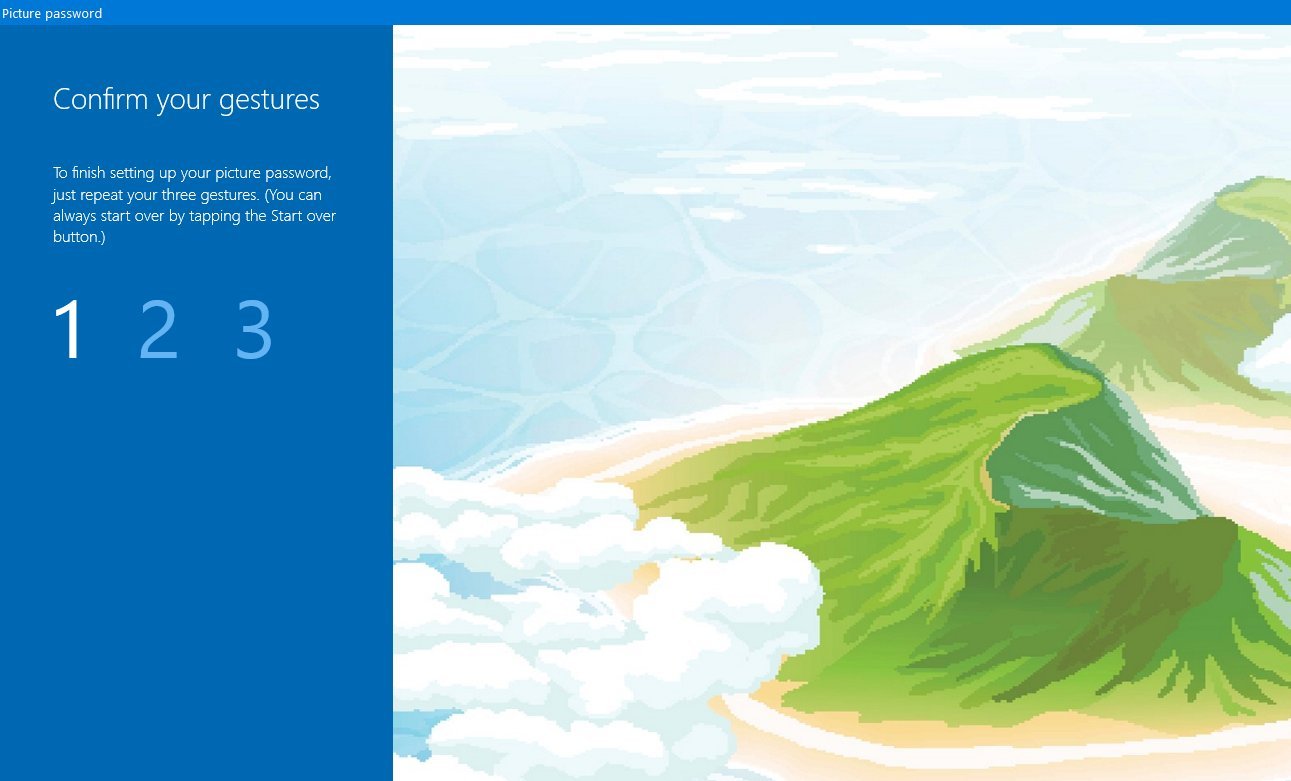 Source: Windows Central
Source: Windows Central - Click the End push button.
Once you complete the steps, the picture countersign volition reset, and you can now start using the gestures to sign in to Windows ten.
If you lot ever forget the gestures, you tin can't reset it from the Sign-in screen, merely you lot can click the Sign-in options link to utilize a different method of authentication.
How to reset password from Sign-in screen on Windows 10
You tin can too change your account password using the reset option from the Sign-in screen.
To reset a password from the Sign-in screen, employ these steps:
-
In the Sign-in screen, click the I forgot my password selection.
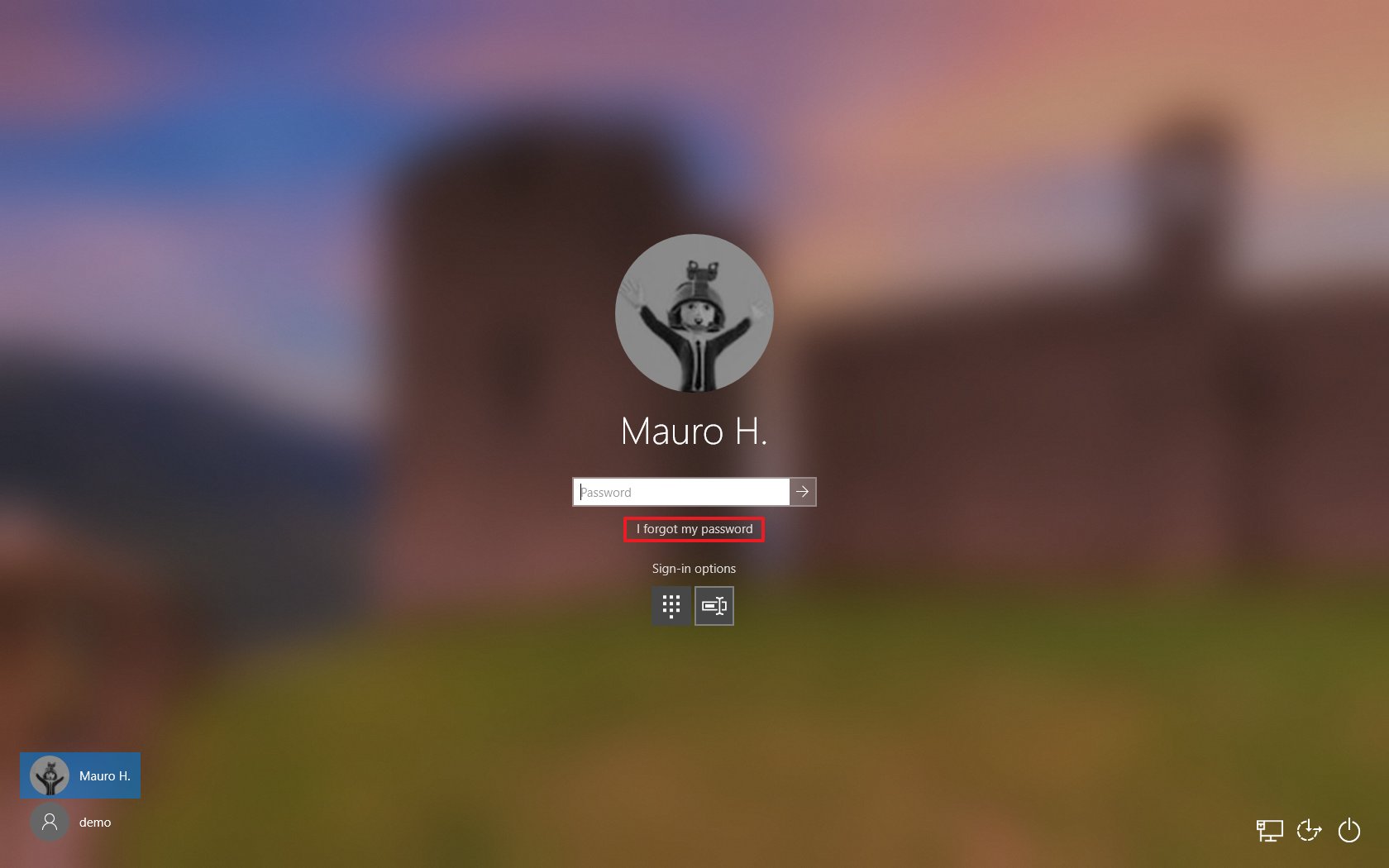 Source: Windows Central
Source: Windows Central - Select the verification choice depending on your previous configuration. For example, getting a code on an alternate email account.
-
Confirm the hinted e-mail address.
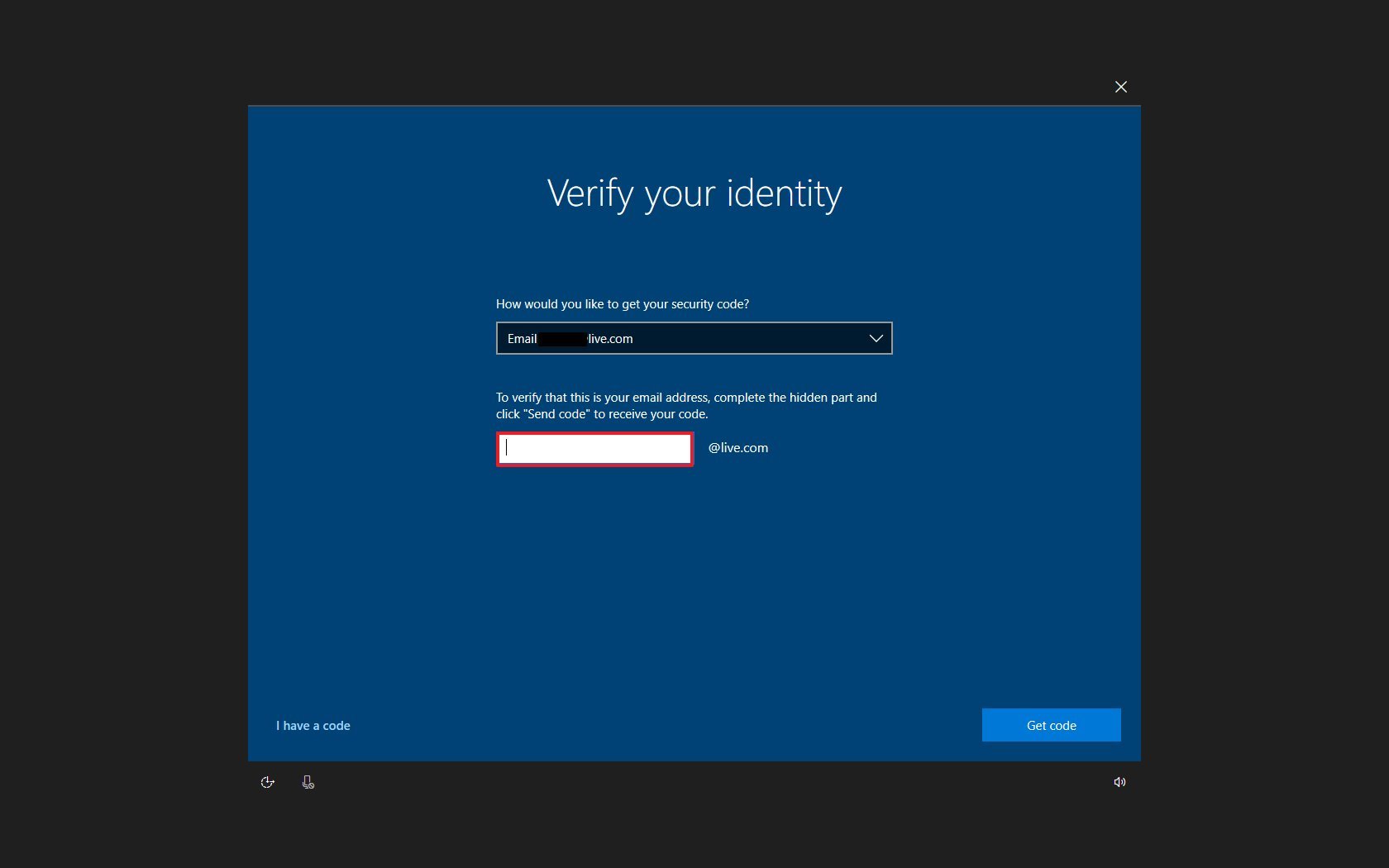 Source: Windows Central
Source: Windows Central - Click the Go lawmaking butotn.
- Check your e-mail account to copy the code.
-
Confirm the code you received.
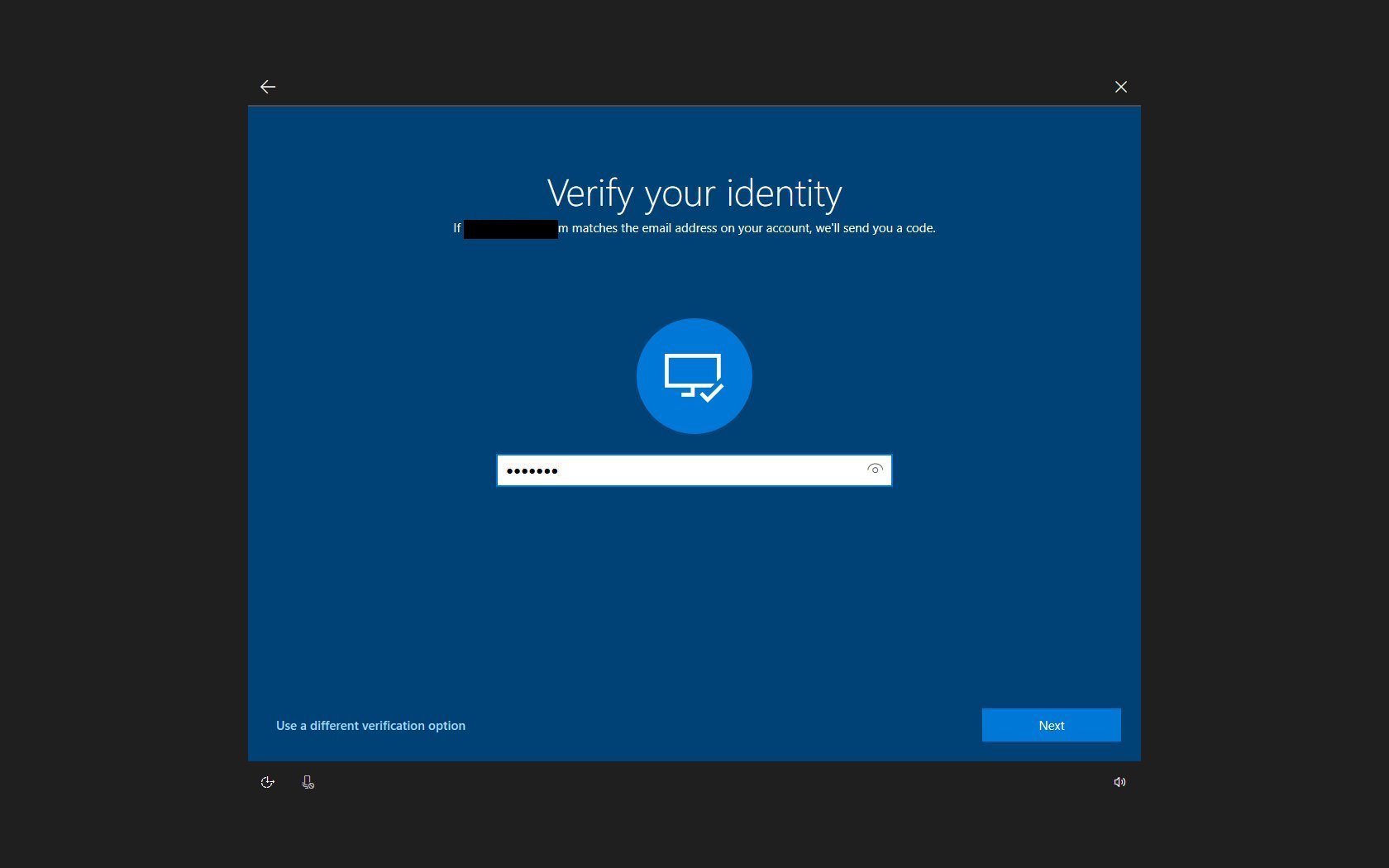 Source: Windows Central
Source: Windows Central - Click the Side by side button.
-
Create a new password.
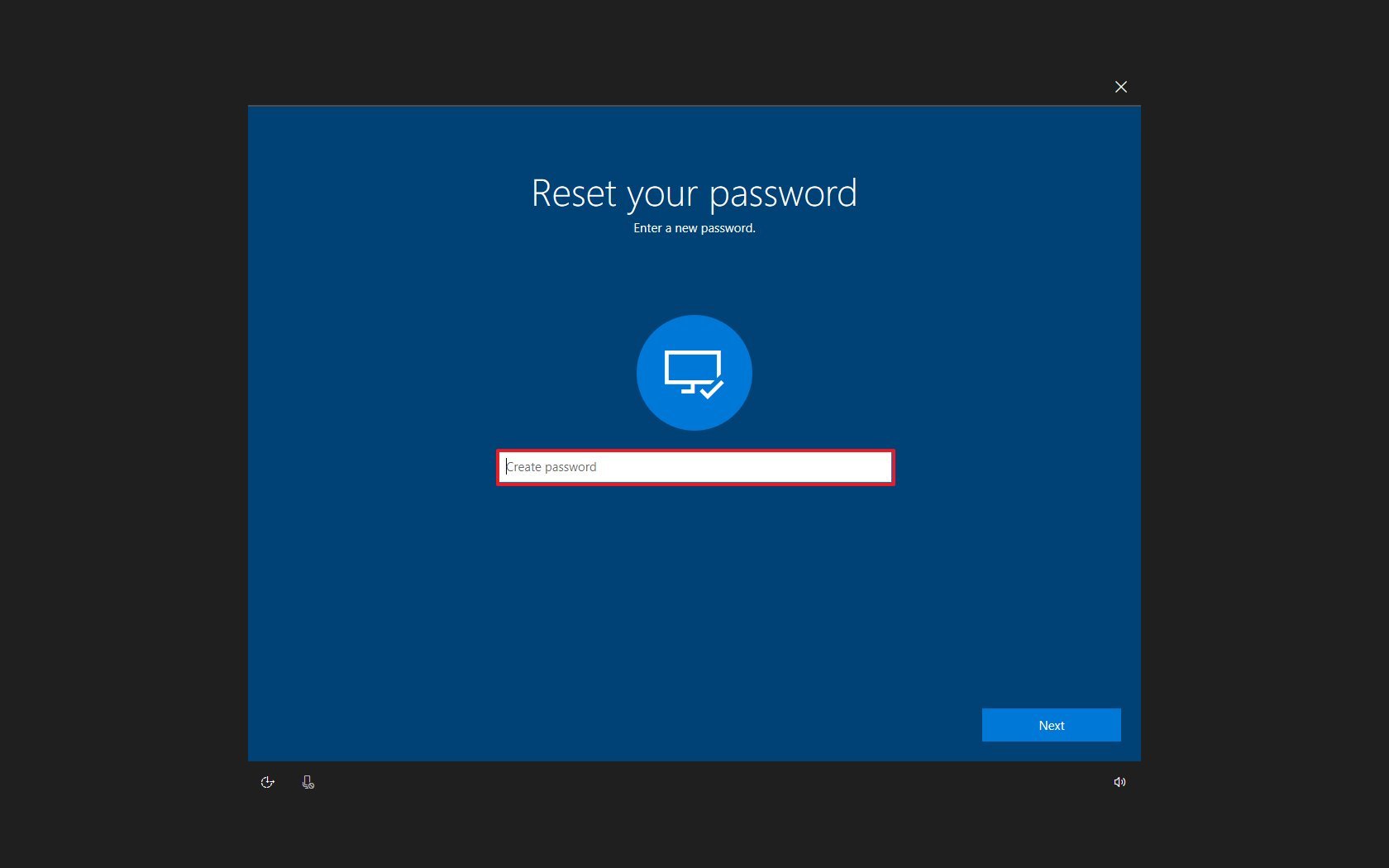 Source: Windows Central
Source: Windows Central - Click the Adjacent button.
Once you consummate the steps, you can now use the new countersign to admission whatsoever device connected with the same Microsoft business relationship.
How to reset local password from Sign-in screen on Windows x
To change the password of a local account from the Sign-in screen, use these steps:
- In the Sign-in screen, type an incorrect password and printing Enter.
- Click the OK button.
-
Click the Reset password choice.
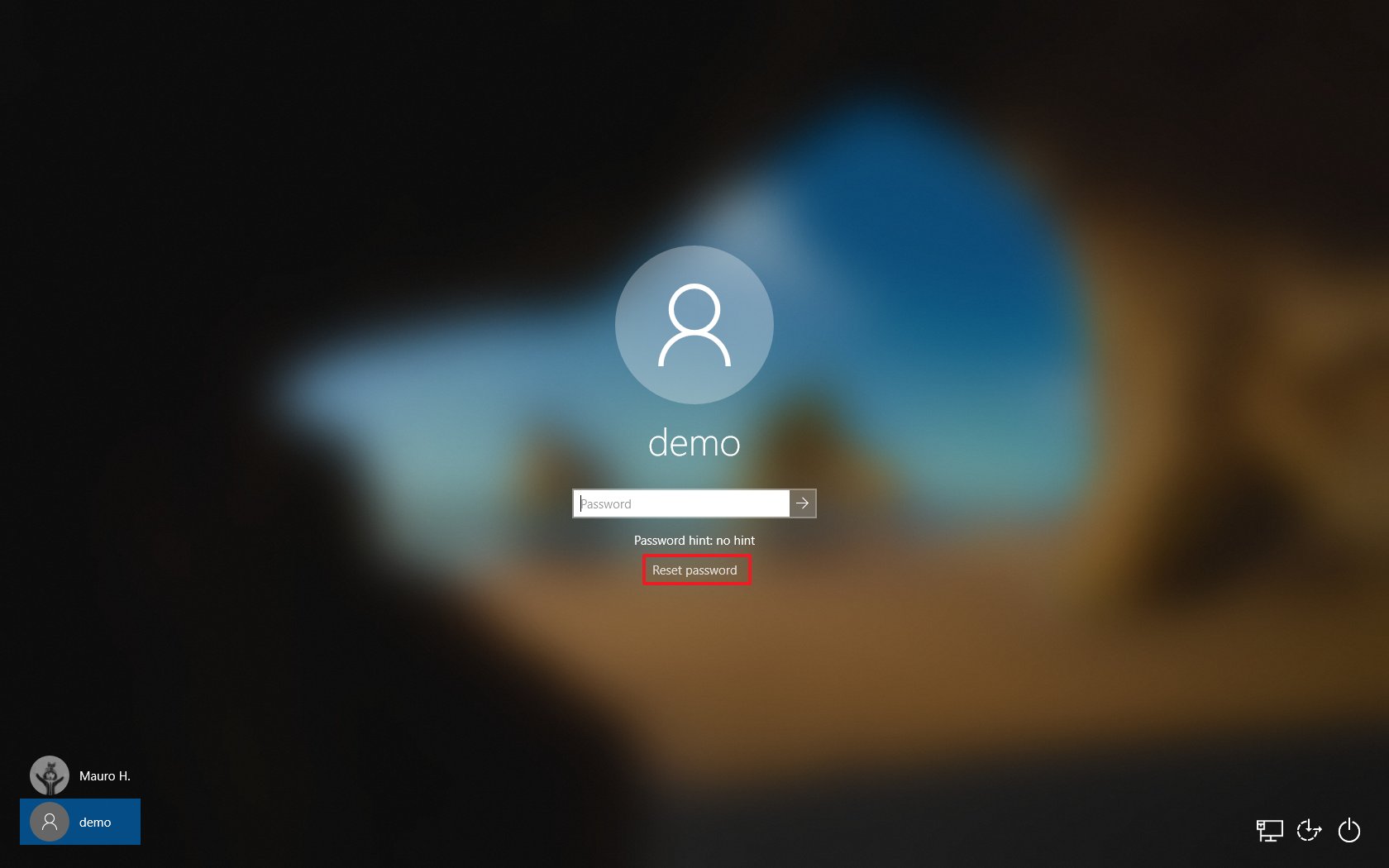 Source: Windows Central
Source: Windows Central -
Answer the 3 security questions and press Enter.
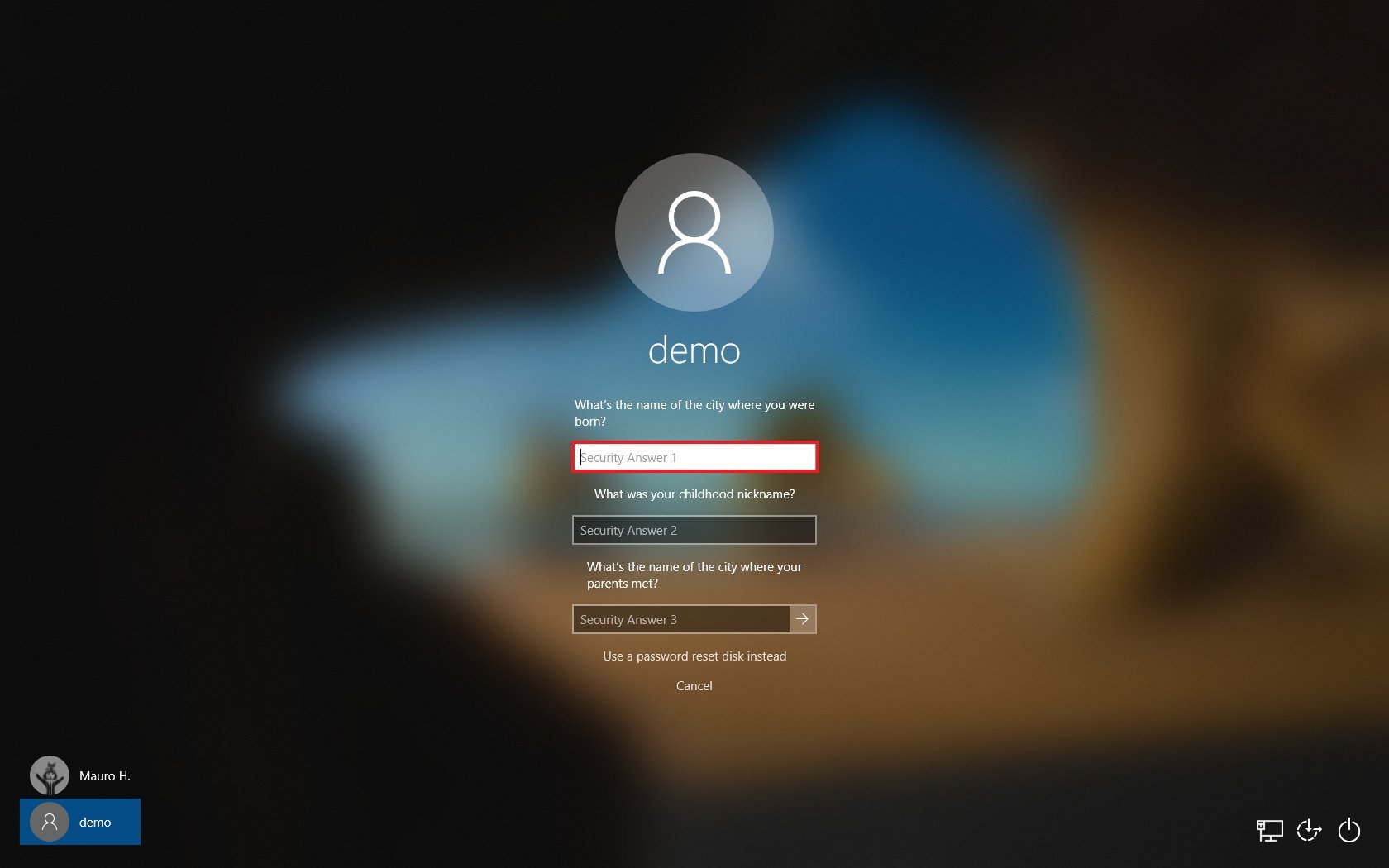 Source: Windows Central
Source: Windows Central -
Create a new countersign and press Enter.
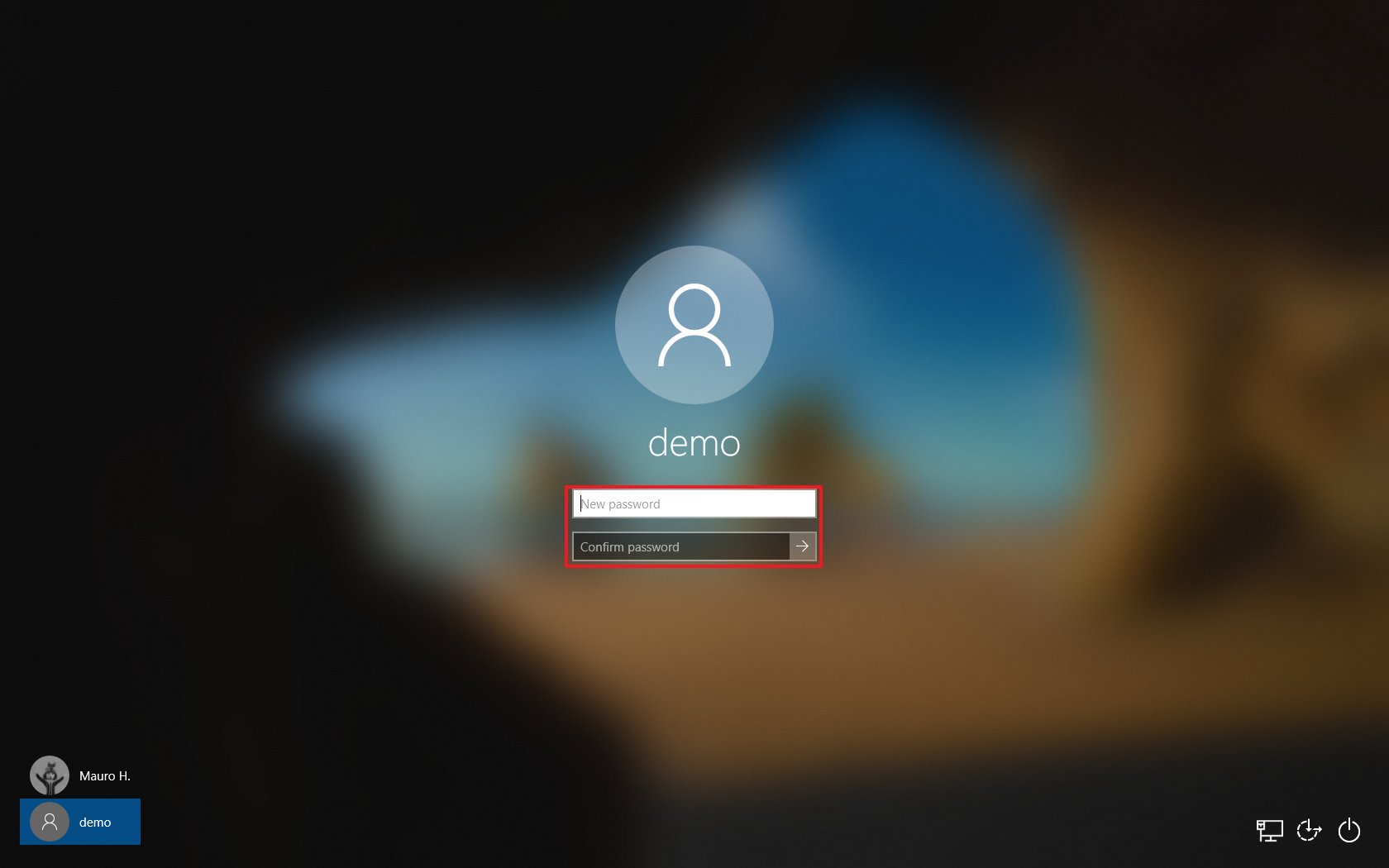 Source: Windows Central
Source: Windows Central
After yous complete the steps, the business relationship countersign will change, and y'all'll have access to your desktop again.
How to reset Pivot from Sign-in screen on Windows 10
Information technology's recommended to change your Pivot using the Settings app, simply if it's not working, you can too create a new one from the Sign-in screen.
To reset your Pivot from the Sign-in screen, utilise these steps:
-
In the Sign-in screen, click the I forgot my PIN pick.
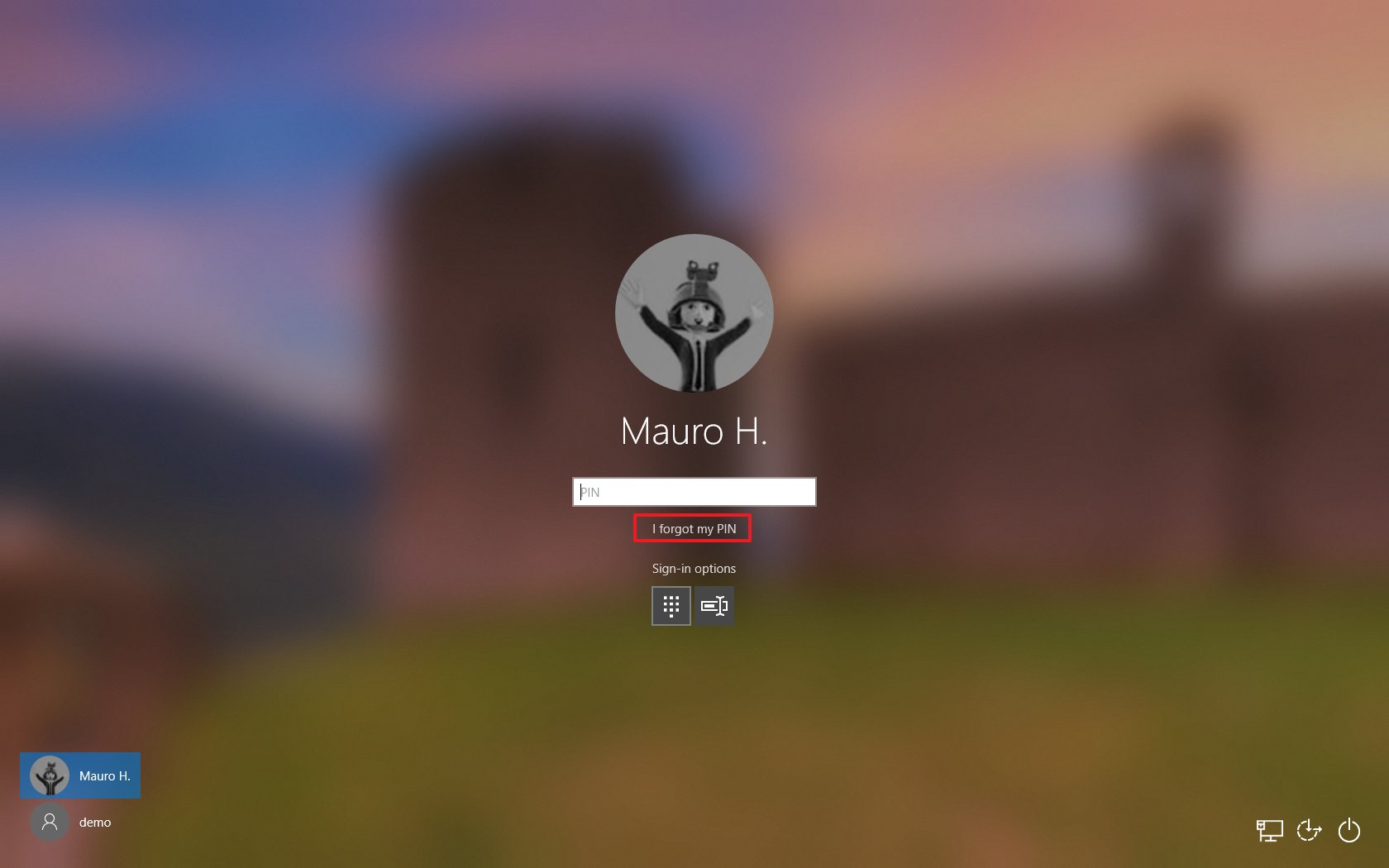 Source: Windows Central
Source: Windows Central -
Ostend your Microsoft account countersign.
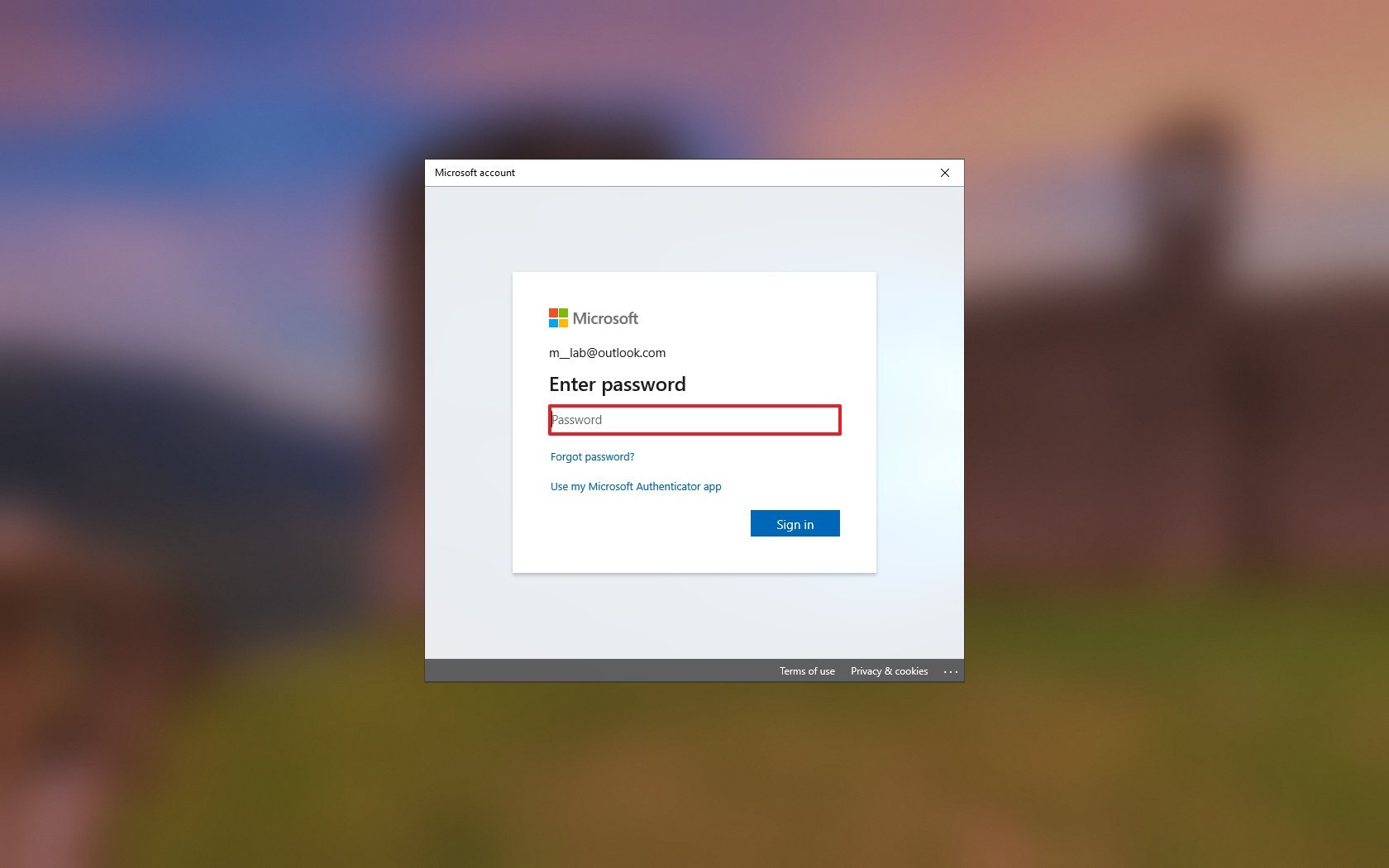 Source: Windows Central
Source: Windows Central - Click the Sign-in button.
- Select the verification option depending on your previous configuration. For case, getting a code on an alternate email business relationship.
-
Confirm the email accost of the hinted account.
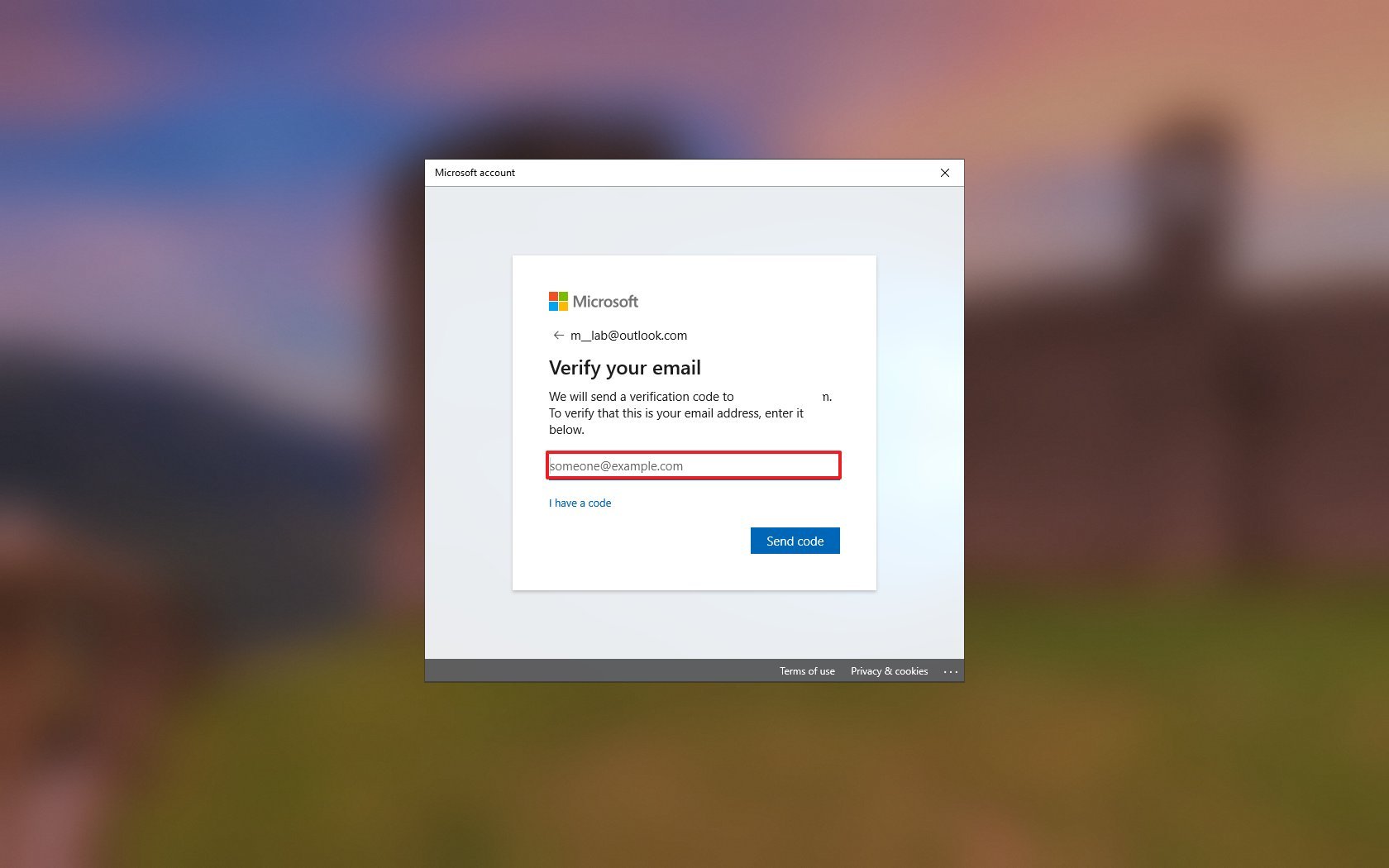 Source: Windows Primal
Source: Windows Primal - Click the Ship code button.
- Bank check your e-mail account to copy the code.
- Confirm the code you received.
-
Click the Verify button.
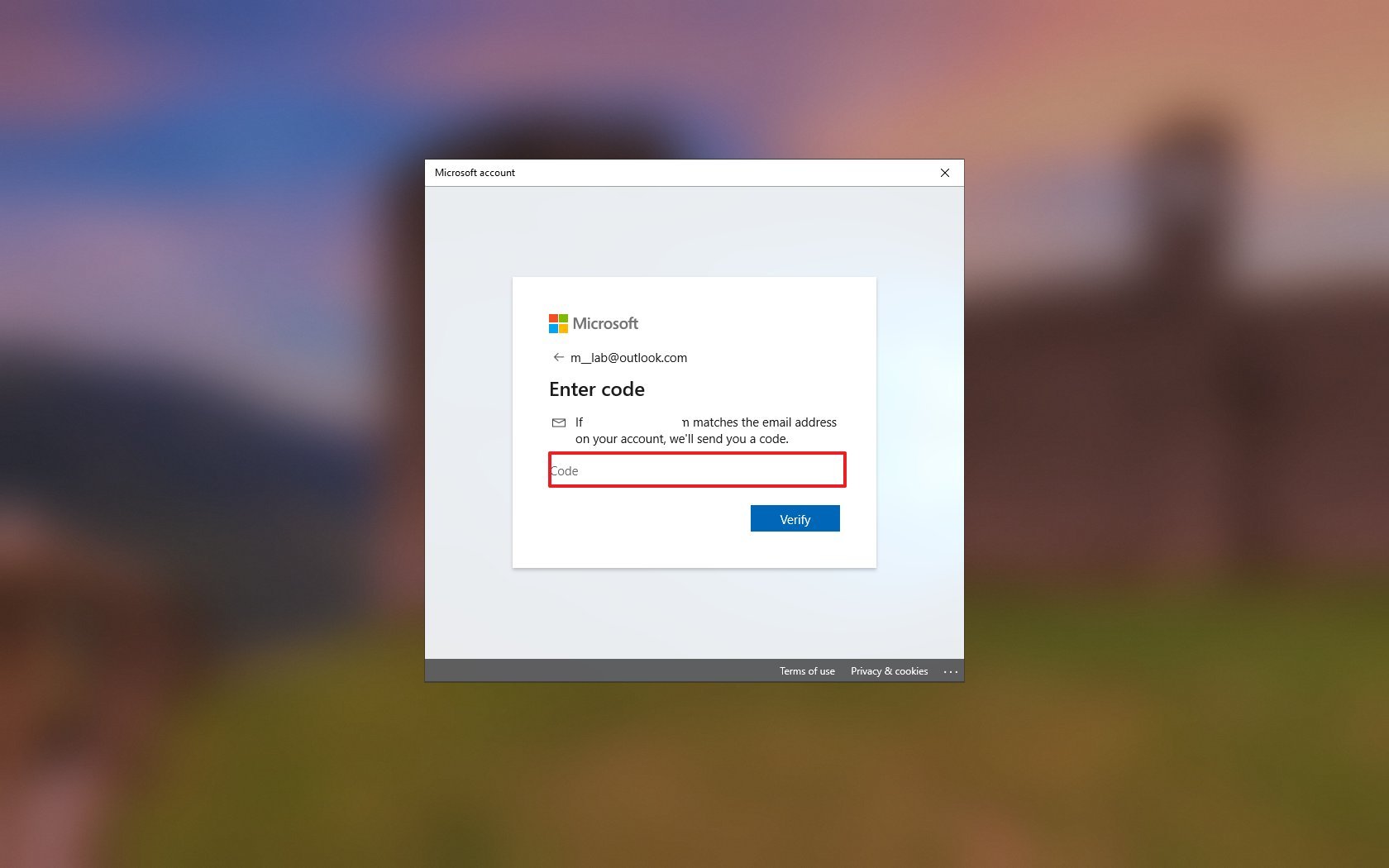 Source: Windows Central
Source: Windows Central -
Read the alert and click the Continue button.
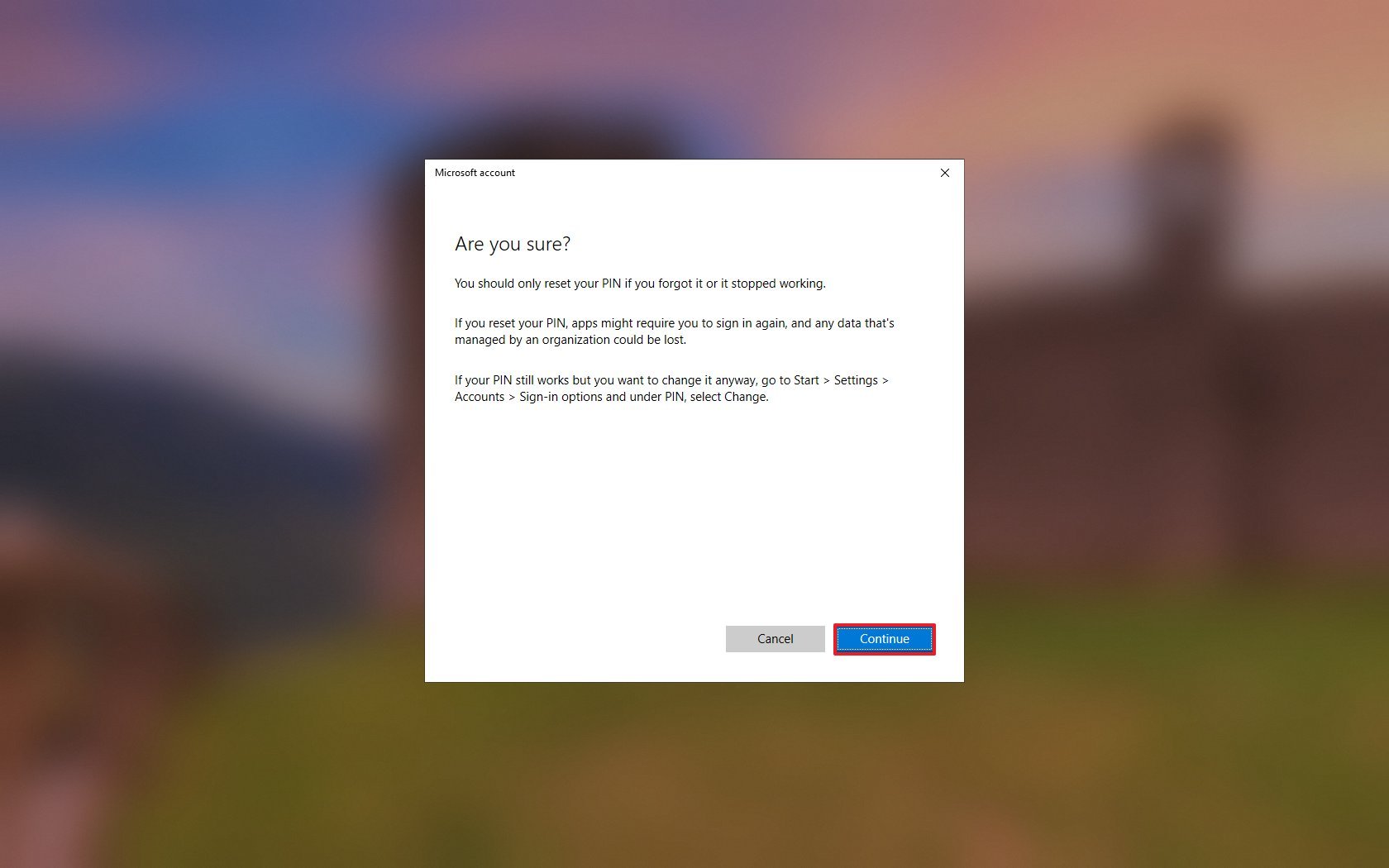 Source: Windows Central
Source: Windows Central -
Create new PIN.
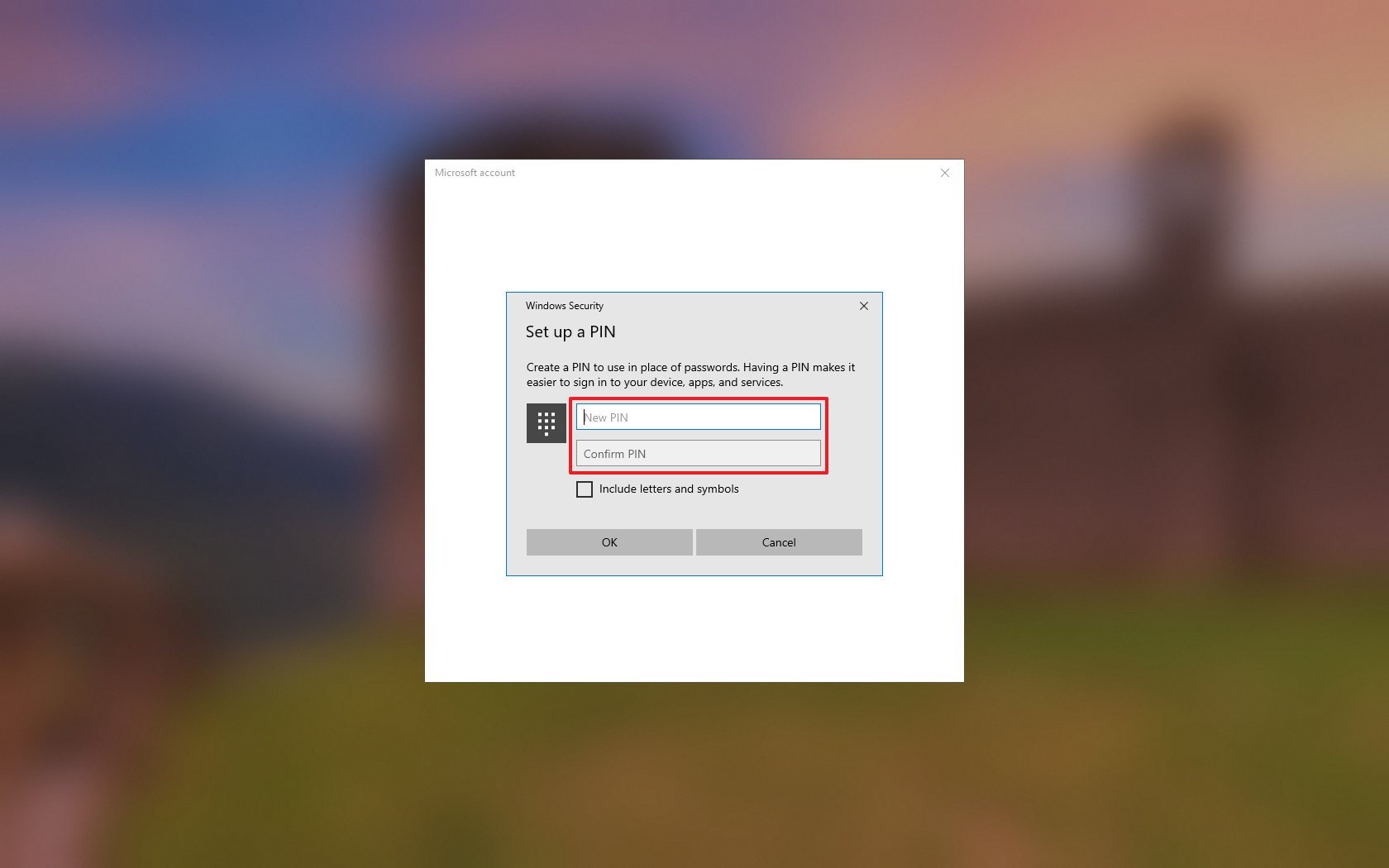 Source: Windows Key
Source: Windows Key - Click the OK button.
In one case yous complete the steps, you can start using the new Pin to admission your computer. However, y'all may demand to sign in again on certain apps as applicable.
More Windows x resources
For more helpful articles, coverage, and answers to common questions near Windows 10, visit the following resources:
- Windows 10 on Windows Key – All y'all need to know
- Windows x help, tips, and tricks
- Windows ten forums on Windows Key
Source: https://www.windowscentral.com/how-change-your-account-password-windows-10
Posted by: sutterdeupok.blogspot.com




























0 Response to "How To Change Password In Windows Live Mail"
Post a Comment